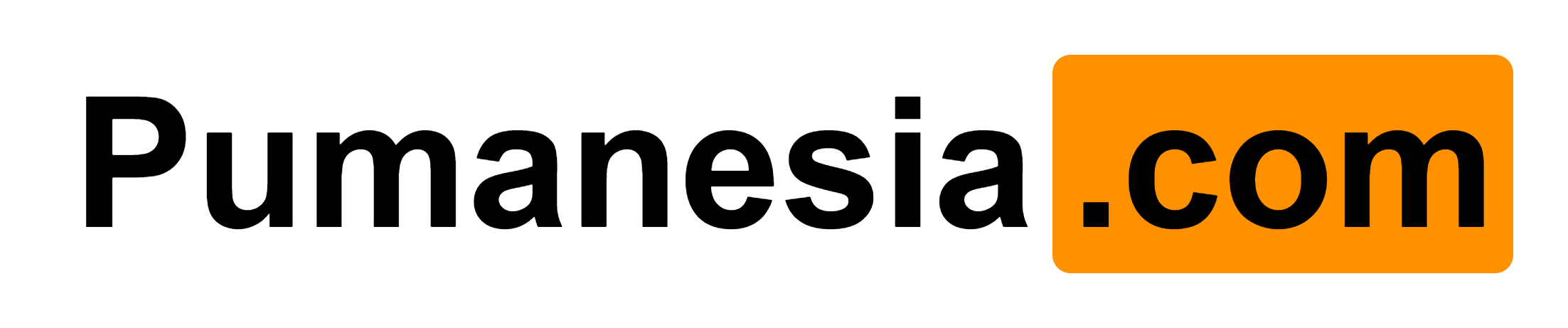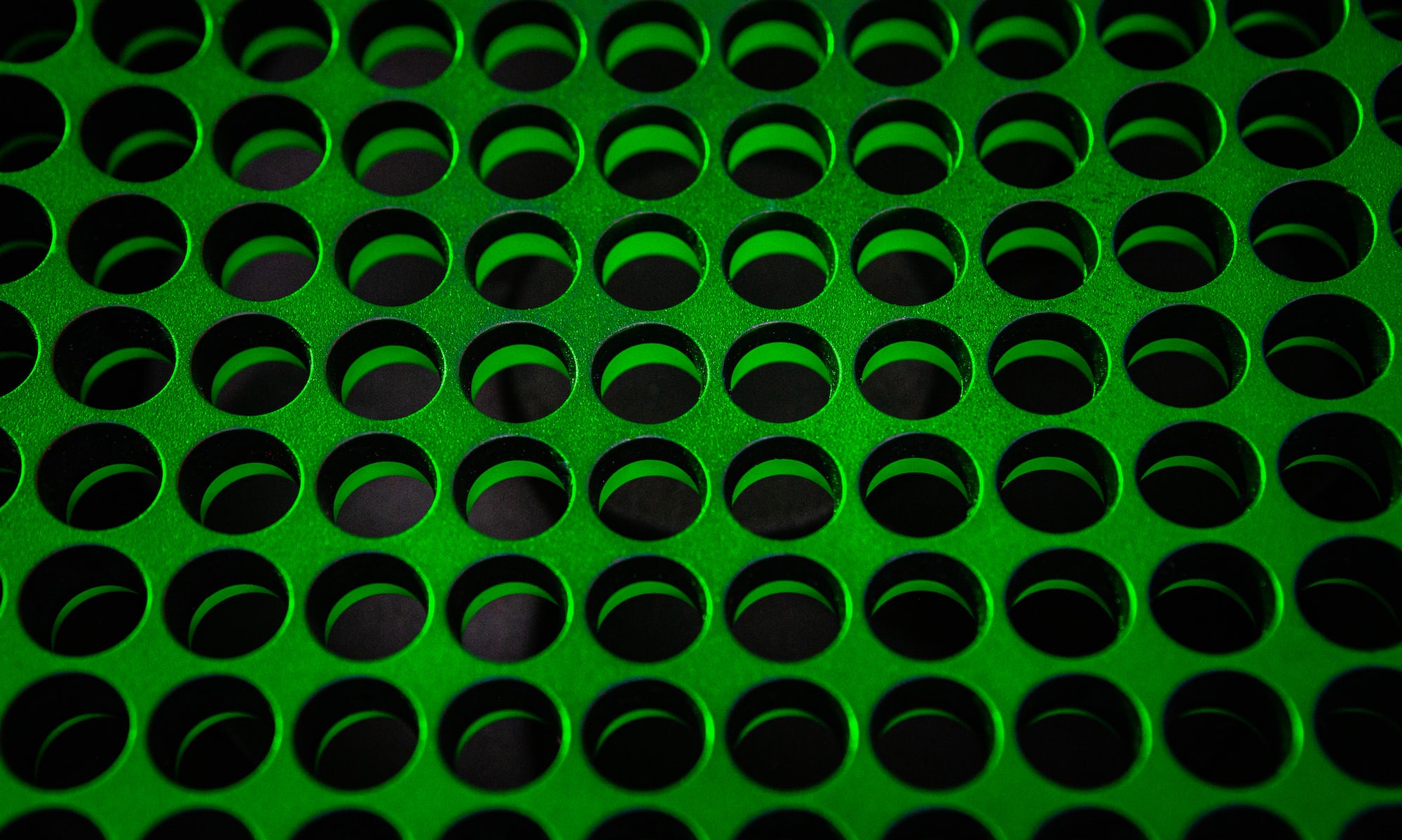Menyisipkan gambar atau foto dapat membuat dokumen Word Anda lebih menarik dan informatif. Untuk melakukannya, Anda perlu mengikuti urutan perintah yang benar. Berikut adalah langkah-langkah yang harus Anda ikuti untuk menyisipkan gambar atau foto di dokumen Word:
- Buka dokumen Word – Pertama, Anda perlu membuka dokumen Word yang akan Anda sisipkan gambarnya. Buka program Microsoft Word dan buka dokumen atau mulai dokumen baru.
- Klik pada posisi dokumen di mana Anda ingin menyisipkan gambar – Tentukan lokasi spesifik di dalam teks di mana Anda ingin menempatkan gambar atau foto. Klik pada lokasi tersebut untuk memposisikan kursor tepat di tempat itu.
- Klik tab ‘Insert’ – Setelah kursor ditempatkan pada lokasi yang tepat, klik tab ‘Insert’ yang terletak di bagian atas jendela program Word.
- Klik ikon ‘Pictures’ – Dalam grup ‘Illustrations’, cari ikon ‘Pictures’ dan klik padanya. Ini akan membuka jendela ‘Insert Picture’.
- Cari gambar atau foto yang ingin Anda sisipkan – Anda kemudian akan melihat jendela pengelola file. Telusuri folder untuk menemukan gambar atau foto yang ingin Anda sisipkan ke dokumen Anda. Klik pada gambar untuk memilihnya.
- Klik ‘Insert’ – Setelah Anda memilih gambar atau foto yang ingin Anda gunakan, klik tombol ‘Insert’ di pojok kanan bawah jendela pengelola file. Gambar atau foto akan muncul di posisi yang telah Anda pilih sebelumnya.
- Atur ukuran dan posisi gambar – Saat gambar atau foto telah disisipkan, Anda mungkin perlu mengubah ukurannya atau mengatur posisinya di halaman. Untuk mengubah ukuran gambar, klik dan seret salah satu pengendali sudut yang ada di sekitar gambar. Untuk mengatur posisi gambar, cukup klik dan seret gambar ke posisi yang diinginkan.
- Simpan dokumen – Setelah Anda puas dengan posisi dan ukuran gambar, pastikan untuk menyimpan dokumen Anda.
Dengan mengikuti langkah-langkah ini, Anda sekarang telah berhasil menyisipkan gambar atau foto ke dalam dokumen Word Anda. Kini, dokumen Anda akan semakin menarik dan penuh informasi yang disampaikan melalui visual.
Jadi, jawabannya apa? Urutan perintah yang digunakan untuk menyisipkan gambar atau foto di dokumen Word adalah sebagai berikut: buka dokumen, posisikan kursor, klik tab ‘Insert’, klik ikon ‘Pictures’, cari dan pilih gambar, klik ‘Insert’, atur ukuran dan posisi, lalu simpan dokumen.