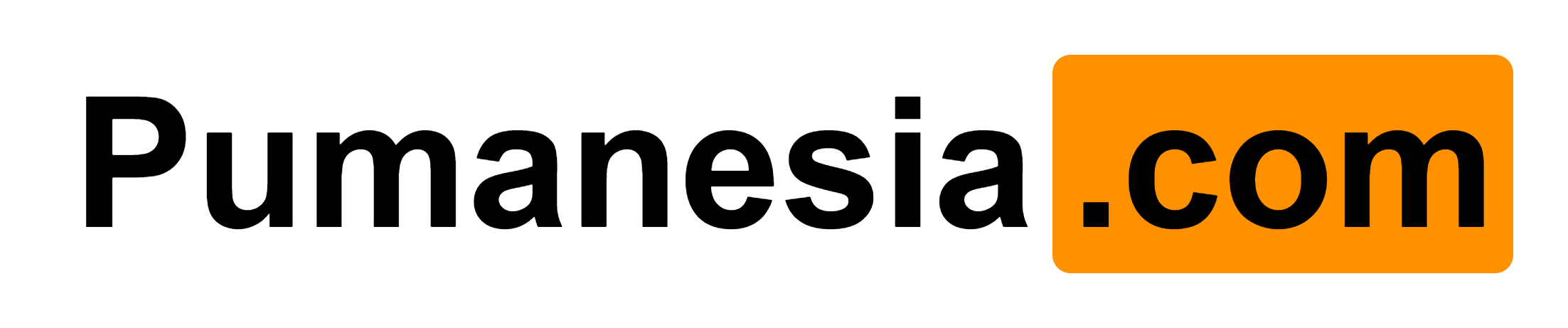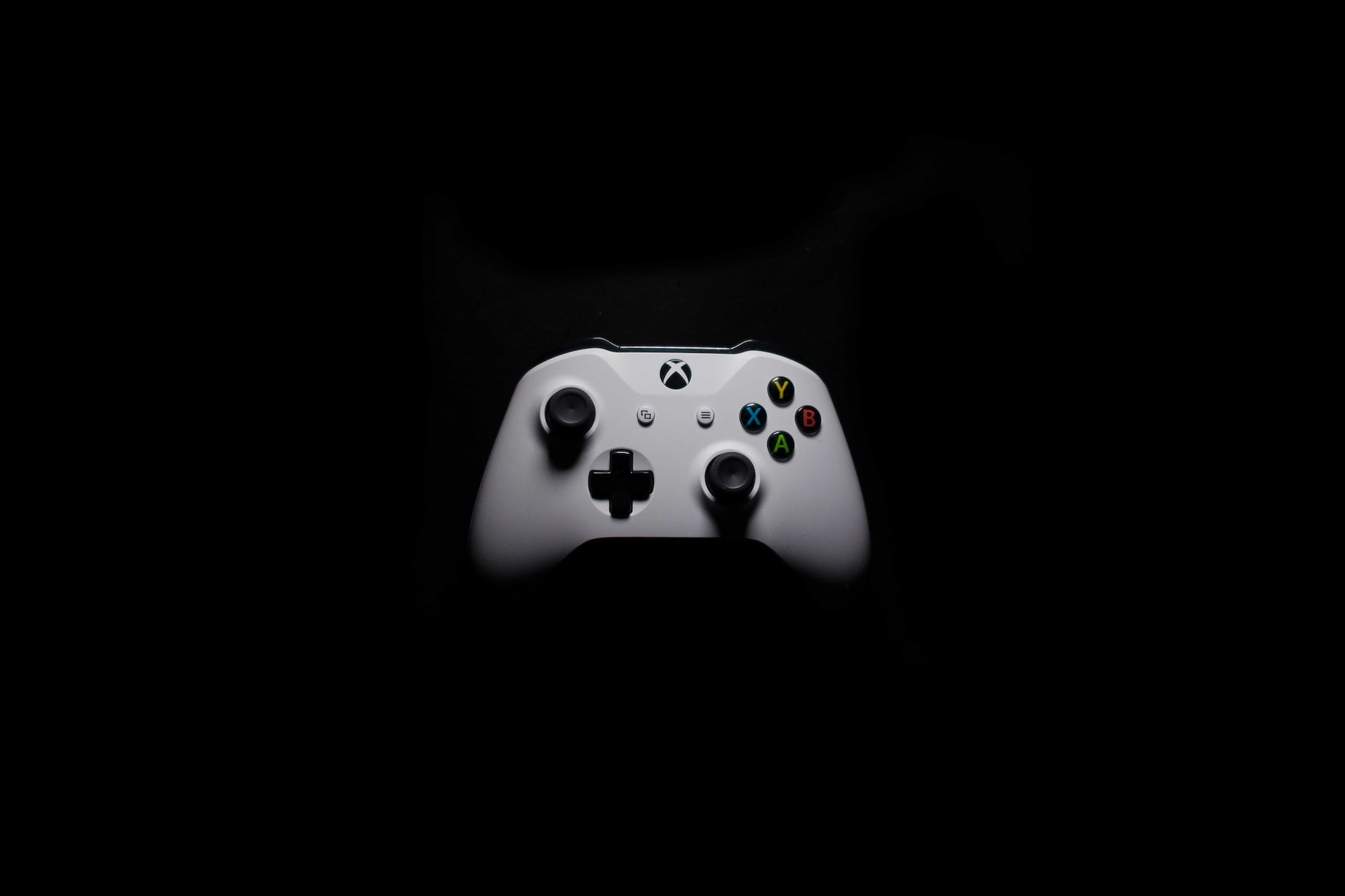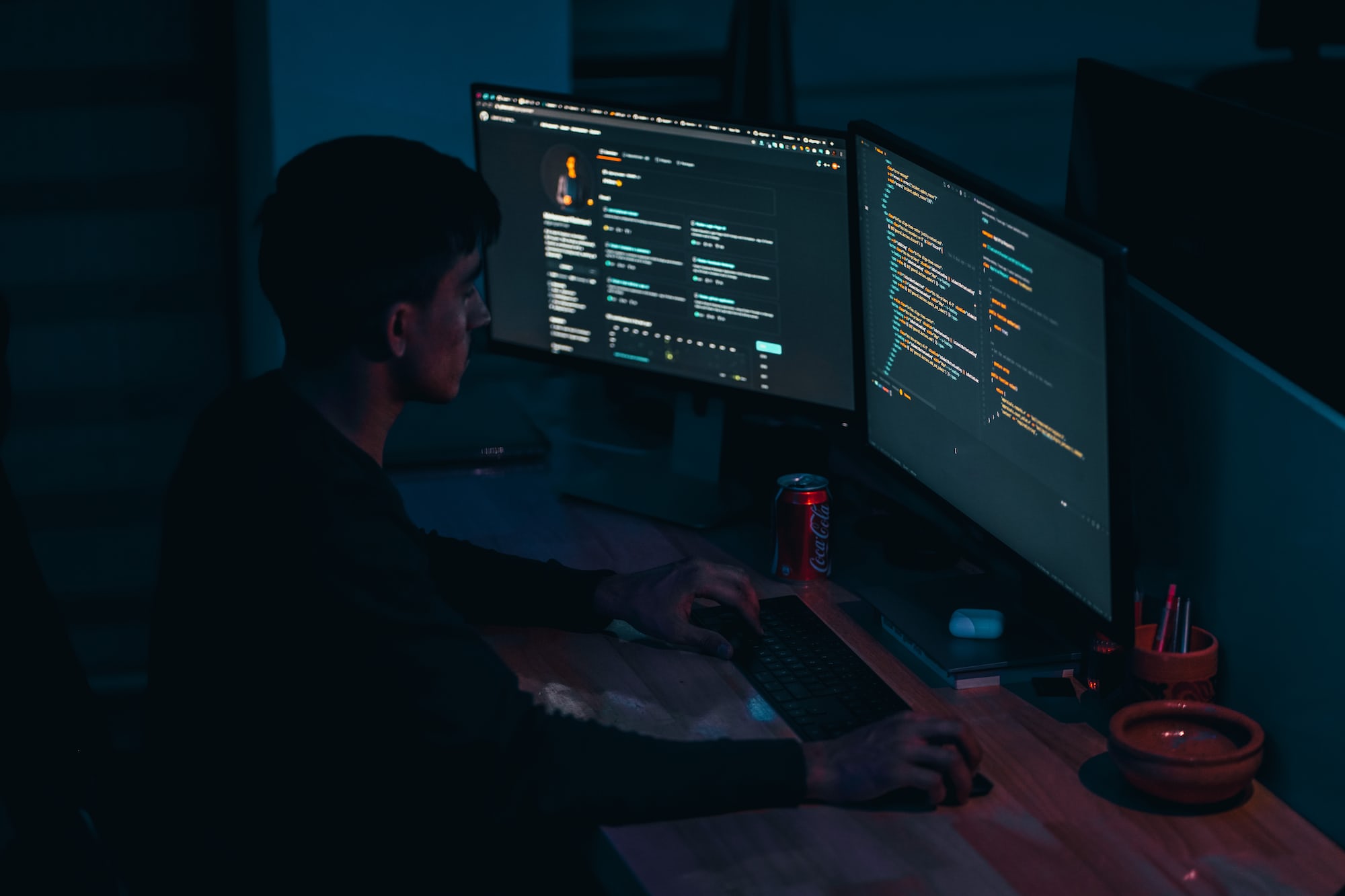Menggunakan Google Docs untuk membuat dokumen teks mungkin telah menjadi kebiasaan sehari-hari bagi banyak orang. Namun, apakah Anda pernah ingin memasukkan gambar atau foto ke dalam dokumen Google Docs dan bertanya-tanya apakah itu mungkin? Jawabannya adalah ya! Google Docs memungkinkan Anda untuk menambahkan gambar ke dalam dokumen, dan prosesnya sangat mudah.
Berikut adalah langkah-langkah untuk memasukkan foto ke dalam Google Docs:
Langkah 1: Buka Dokumen Google Docs
Sebelum memasukkan foto, pastikan Anda sudah memiliki dokumen Google Docs yang ingin diubah. Jika Anda belum membuatnya, buka Google Drive, klik “New” di sudut kiri atas, dan pilih “Google Docs” untuk membuat dokumen baru.
Langkah 2: Letakkan Kursor
Nyalakan kursor di area dokumen di mana Anda ingin meletakkan foto.
Langkah 3: Memasukkan Foto
- Klik menu “Insert” yang terletak di toolbar atas.
- Pilih opsi “Image” dari menu dropdown yang muncul.
- Ada beberapa cara untuk memasukkan foto ke dokumen Google Docs, diantaranya:
- “Upload from computer”: Untuk mengunggah foto yang tersimpan pada komputer Anda, klik opsi ini dan pilih foto yang ingin dimasukkan ke dokumen. Setelah itu, klik “Open” dan foto akan muncul di dokumen Google Docs.
- “Search the web”: Jika Anda ingin mencari foto dari web untuk dimasukkan ke dokumen, klik opsi ini. Ketik kata kunci yang berkaitan dengan foto, dan hasil pencarian akan muncul. Klik pada foto yang Anda inginkan dan klik “Insert” untuk memasukkan foto tersebut ke dokumen.
- “Drive”: Menggunakan opsi ini, Anda dapat memasukkan foto yang sudah tersimpan di Google Drive Anda. Cari foto yang diinginkan, klik pada gambarnya, dan pilih “Insert”.
- “Photos”: Memasukkan foto dari album Google Fotos Anda dengan cara yang sama seperti Google Drive.
- “By URL”: Paste URL gambar yang Anda inginkan untuk menambahkannya ke dokumen Google Docs.
Langkah 4: Mengedit dan Memposisikan Foto
Setelah foto berhasil dimasukkan, Anda dapat mengedit dan memposisikannya di dokumen Google Docs. Klik pada foto untuk memunculkan toolbar pengeditan. Anda bisa merapikan atau memotong foto, mengubah ukuran, dan merotasinya. Selain itu, gambar bisa diposisikan dengan cara “Inline,” “Wrap text,” atau “Break text.”
Google Docs telah membuktikan dirinya sebagai alat yang serbaguna dan fleksibel yang bisa memenuhi berbagai kebutuhan pengguna. Memasukkan foto ke dalam dokumen teks membuka berbagai kemungkinan dalam presentasi, laporan, dan proyek lainnya. Sekarang setelah Anda mengetahui bahwa foto bisa dimasukkan ke dalam Google Docs, Anda dapat mulai bereksperimen dan meningkatkan kualitas dokumen Anda.