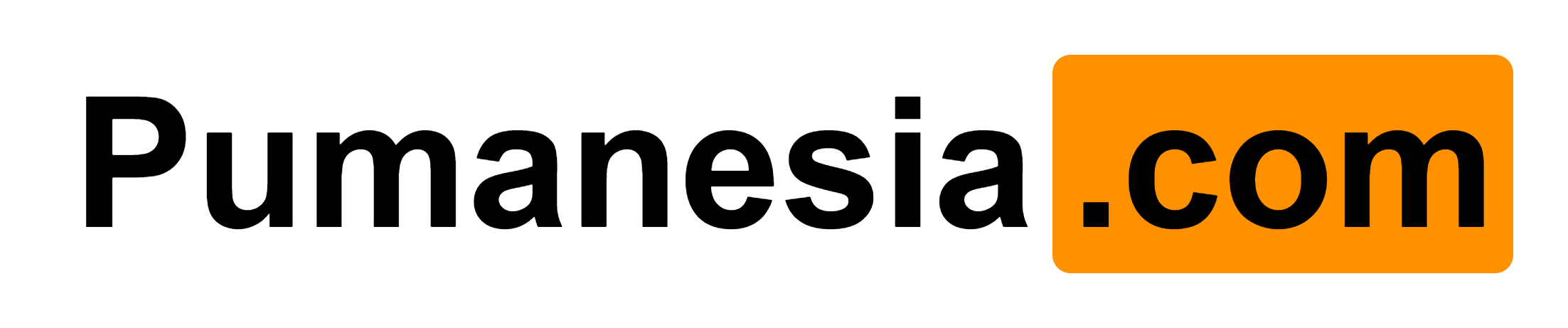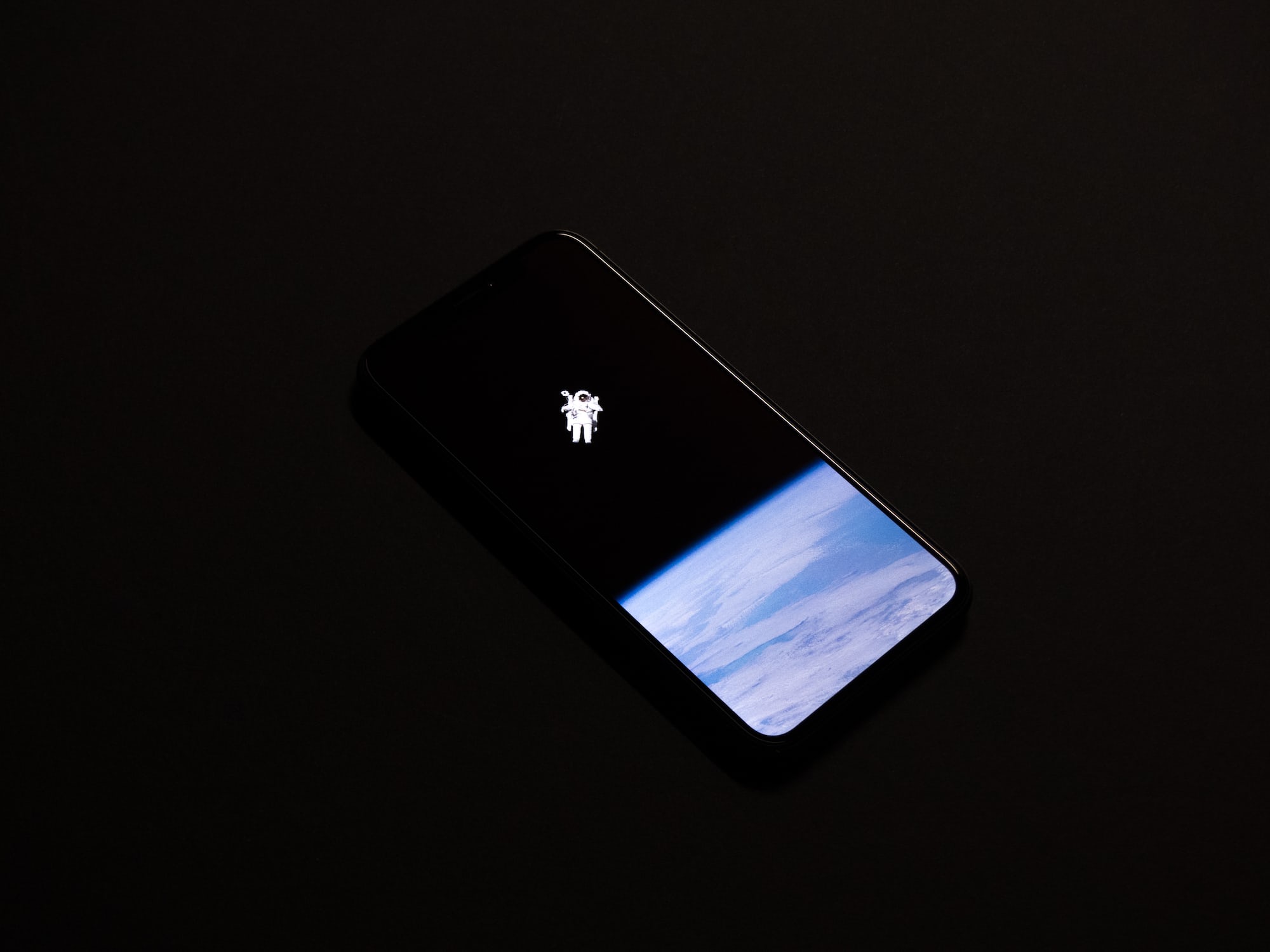Microsoft Word mungkin lebih sering digunakan sebagai perangkat lunak untuk pengolahan kata, namun aplikasi ini juga memungkinkan pembuatan tabel dengan mudah. Berikut adalah sarana langkah-langkah yang bisa Anda gunakan untuk membuat tabel pada Microsoft Word.
Langkah 1: Membuka Dokumen baru atau eksisting
Sebelum Anda mulai membuat tabel, tentu Anda memerlukan dokumen Word yang dibuka. Anda dapat membuat dokumen baru, atau membuka dokumen yang sudah ada terlebih dahulu.
Langkah 2: Menemukan fitur “Insert Table”
Setelah dokumen Anda siap, arahkan kursor Anda ke bagian atas layar, dan klik pada tab yang bertuliskan “Insert”. Di bawah tab tersebut, Anda akan melihat opsi “Table”. Klik pada opsi tersebut, dan menu dropdown akan muncul.
Langkah 3: Memilih ukuran tabel
Dalam menu dropdown tersebut, Anda dapat menentukan ukuran tabel yang akan dibuat. Anda hanya perlu mengarahkan kursor Anda pada kotak-kotak yang ditampilkan, dan jumlah baris dan kolom akan menyesuaikan secara otomatis sesuai posisi kursor Anda. Misalnya, jika Anda ingin tabel 3×3, arahkan kursor Anda sehingga tiga kotak disorot secara horizontal dan vertikal.
Langkah 4: Membuat tabel
Setelah menentukan ukuran tabel, klik pada kotak terakhir yang disorot. Tabel Anda sekarang harus muncul pada dokumen Word.
Langkah 5: Mengisi tabel
Anda dapat mengisi tabel dengan teks yang diinginkan dengan mudah. Untuk berpindah dari satu cell ke cell lainnya, Anda bisa menggunakan tombol Tab pada keyboard Anda. Jika Anda sudah selesai dengan satu baris dan ingin memulai baris selanjutnya, tekan Tab saat Anda berada di cell terakhir dari baris tersebut.
Penutup
Demikianlah penjelasan tentang bagaimana cara membuat tabel pada Microsoft Word. Meski mungkin terlihat rumit pada awalnya, namun dengan praktek yang cukup, Anda pasti akan bisa mengerjakannya dengan mudah dan cepat. Pelajari dan praktikkan cara ini, dan Anda tak perlu khawatir lagi saat perlu membuat tabel di Microsoft Word.