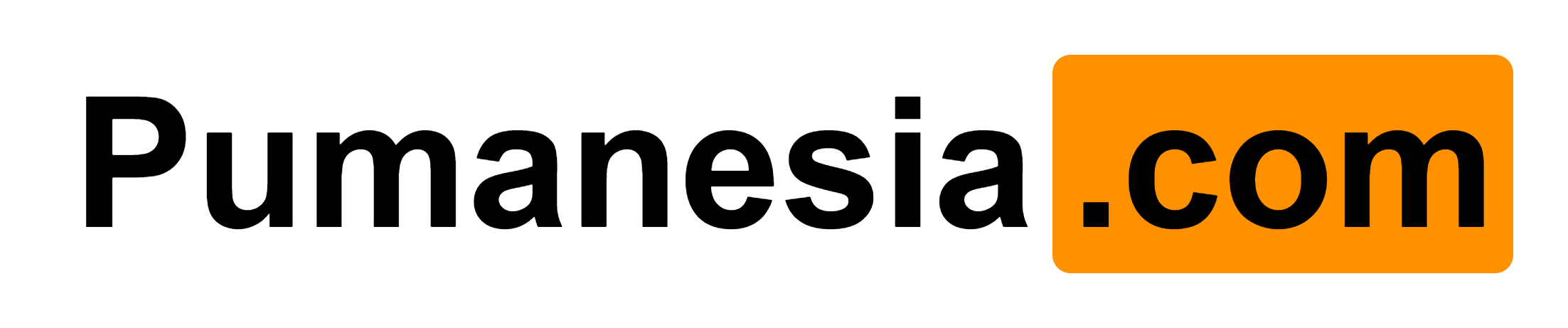Mengintegrasikan data dari Microsoft Excel ke dalam presentasi PowerPoint sering kali menjadi kebutuhan untuk menjaga data tetap terkini dan untuk menghasilkan presentasi yang lebih informatif. Menyisipkan informasi dari file Excel ke dalam slide PowerPoint dapat membantu audiens lebih memahami konteks dan detail data dengan lebih baik. Berikut ini adalah langkah-langkah untuk menautkan file Excel yang disimpan ke presentasi PowerPoint.
Langkah 1: Buka File Excel dan PowerPoint
Buka file Excel yang ingin Anda tautkan ke presentasi PowerPoint. Jika belum ada, buatlah pada Microsoft Excel. Sediakan juga file PowerPoint yang akan digunakan sebagai presentasi. Jika belum ada, buat file baru pada Microsoft PowerPoint.
Langkah 2: Menyiapkan Data pada Excel
Dalam file Excel, tentukan data yang ingin ditampilkan pada slide PowerPoint. Anda dapat menggunakan format tabel, grafik, atau diagram sesuai kebutuhan. Jangan lupa menyimpan file Excel setelah menyiapkan data.
Langkah 3: Menyisipkan Objek pada Slide PowerPoint
Buka file PowerPoint dan pilih slide yang ingin Anda tambahkan data dari file Excel. Klik tab “Insert” pada menu utama, lalu pilih “Object” pada grup “Text”. Akan muncul kotak dialog “Insert Object”.

Langkah 4: Menautkan File Excel
Pada kotak dialog “Insert Object”, pilih tab “Create from file”. Klik “Browse” untuk mencari file Excel yang akan ditambahkan ke slide PowerPoint. Setelah menemukan file Excel, klik “Open” untuk mengonfirmasi pilihan Anda.

Setelah file dipilih, centang kotak “Link” di bagian bawah jendela dialog “Insert Object”. Langkah ini akan menautkan file Excel ke slide PowerPoint. Dengan adanya tautan ini, perubahan yang dilakukan pada file Excel akan secara otomatis diterapkan pada presentasi PowerPoint. Terakhir, klik “OK”.
Langkah 5: Mengatur Tampilan Data pada Slide
Setelah menautkan file Excel, Anda akan melihat data Excel disisipkan ke slide PowerPoint. Anda dapat mengubah ukuran, reposisi, atau memformat tampilannya sesuai keinginan.

Langkah 6: Menyimpan Presentasi PowerPoint
Setelah menyelesaikan perubahan pada slide PowerPoint, jangan lupa menyimpan presentasi. Dengan demikian, tautan antara file Excel dan PowerPoint akan tetap ada dalam presentasi.
Sekarang Anda telah berhasil menautkan file Excel yang disimpan ke presentasi PowerPoint. Dengan langkah-langkah ini, presentasi Anda akan selalu terkini dengan data terbaru dari file Excel yang ditautkan. Selamat mencoba!